
Jefferson Parish has developed a Geographic Information Systems
(GIS) database using aerial photography and field investigations.
Jefferson Parish makes no warranty as to the reliability or accuracy of the
base maps, their associated data tables or the original data collection process
and is not responsible for the inaccuracies that could have occurred due to
errors in the original data input or the subsequent update process. The Parish
assumes no responsibility for the accuracy of any subsequent copies of the data
or any undetectable errors due to electronic transfer of the data from system
to system or system to disk.
Due to the amount of data to be downloaded, this application is
best viewed over Microsoft Internet Explorer using a High Speed Internet
Connection and a screen resolution of 1024 x 768.
The following are additional requirements:
For instructions on how to enable Cookies and JavaScript
click here.
If this is the first time visiting this site, you will be asked to
download an ActiveX control. This component is used to display the graphic map
on your computer.
Search Types:
-
To display a map of your desired area, first select the SEARCH TYPE:
-
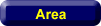 Displays the East
bank, West bank or the entire Parish.
Displays the East
bank, West bank or the entire Parish.
-
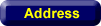 Enter the
Address and Street Name.
Enter the
Address and Street Name.
-
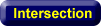 Enter the
Main Street Name and the Intersecting Street Name.
Enter the
Main Street Name and the Intersecting Street Name.
-
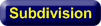 Select the
Subdivision Name and enter the Square and Lot Id. Or
Select the
Subdivision Name and enter the Square and Lot Id. Or
select the Subdivision only and the entire Subdivision will display
-
When entering a ADDRESS or INTERSECTION use the following guidelines:
-
Do not enter any Street Directions such as North, South, East or West.
-
Do not enter your Street Type such as St., Ave., Blvd., etc.
-
Enter only your STREET NAME such as Veterans, I-10, 4TH, Elmwood Park,
Lapalco, etc.
-
Click the
 button
to search and display a map of your desired area.
button
to search and display a map of your desired area.
Add/Remove Features:
-
To add or remove FEATURES, first click a Category to display it's
Feature menu list:
-
KEYMAP - Displays the Parish Outline, Major Roads, Major Drainage,
Municipalities and Aerial Photography.
-
ROADS - Displays Street Centerlines, Street Curbs and Street Names.
-
BUILDINGS - Displays Structures and Addresses.
-
PARCELS - Displays Subdivision, Parcel, Zoning and Future Land Use data.
-
DISTRICTS - Displays Electoral/Taxing Districts, Evacuation Zones,
Neighborhoods, Zip Codes etc.
-
CENSUS 2000 - Displays Tracts, Block Groups and Blocks of the 2000
Census.
-
Check or uncheck Features on the menu list - a check means the Feature will be
displayed:
-
Be selective when choosing Features. The more Features included the
longer it takes the map to display.
-
Be sensible - Do not try to display certain Features when you have a
very large area displayed.
-
KEYMAP and DISTRICT Features should only be displayed when the East
bank, West Bank or entire Parish is displayed.
-
ROAD, BUILDING and PARCEL Features should only be selected when a
small area is displayed.
-
The 2005 Ariel Photography should only be included when a very small
area is displayed.
-
Only ONE District can be selected and displayed at a time.
-
2005 AERIAL PHOTOGRAPHY, ZONING and LAND USE can not be
selected and displayed at the same time. Select ONLY one to display.
-
Click the
 button
to redraw map with the included Features.
button
to redraw map with the included Features.
-
Notes: Move your cursor over any District and it
will display the name of that District.
Click on any
Building to display the Districts it is in (see Building Information below).
Parcel/Building Information:
-
Parcel Information:
-
If Parcels are displayed, click on any Parcel to display information about that
Parcel.
-
Parcel information includes Legal Description, Zoning, Future Land Use and
Square Footage.
-
Building Information:
-
If Buildings are displayed, click on any Building to display information about
that Building.
-
Building information includes Legal Description, Zoning, Future Land Use,
Square Footage and Flood Elevations.
-
Building information also includes Address and it's location in various
Electoral and Taxing districts.
Use of Buttons:
-
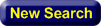 Start a new search:
Start a new search:
-
Click this button to return to the Search Type window to start a new search.
-
 Zoom In:
Zoom In:
-
Magnifies an area on the map.
-
To magnify an area, click this button, move the cursor to a corner of the area
you want to magnify.
-
Click and hold down the left mouse button and drag a box around the area to be
zoomed to.
-
When you are satisfied with the location of the box, release the left mouse
button.
-
You can accept the zoom box created or cancel and start over.
-
 Zoom Out:
Zoom Out:
-
Displays a larger portion of the map.
-
Click this button and the map will re-display to a larger area.
-
If some features are not fully displayed in the new map just click the Redraw
button.
-
 Re-Center Map:
Re-Center Map:
-
Re-centers the map to a selected point.
-
To re-center the map, click this button and move the cursor to the point you
want to be the center.
-
Click once and either accept the point or cancel and select another point.
-
The map will be redrawn with the selected point at the center.
-
If some features are not fully displayed in the new map just click the Redraw
button.
-
 Zoom to Full View:
Zoom to Full View:
-
Zooms out to your original map area.
-
Click this button and the map will re-display to your original area.
-
All Features in your current map will remain in the new view.
-
If some features are not fully displayed in the new map just click the Redraw
button.
-
 Measure Distance:
Measure Distance:
-
Measures Distances on the map.
-
To measure a distance, click this button and select the points of the distance
you want to measure.
-
You can accept the two points selected or cancel and start over.
-
The results will be displayed on the screen.
-
If the Location Type was an AREA the results will be in miles.
-
If the Location Type was not an AREA the results will be in feet.
-
 Print:
Print:
-
Prints only the map displayed in the map window.
-
You can also use the print function of your browser to print the entire screen.
-
To find the browser print function go to your browser under File - Print.
-
 Pan:
Pan:
-
Moves the map in any direction.
-
To pan, click any of the eight pan buttons for the direction you want to move
the map.
-
The map will redisplay in the direction selected.
-
If some features are not fully displayed in the new map just click the Redraw
button.
-
Note: At any time, center cursor over map
and Right Click to access additional Zoom, Pan and Print options.
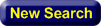 Start a new search:
Start a new search: Zoom In:
Zoom In: Zoom Out:
Zoom Out: Re-Center Map:
Re-Center Map: Zoom to Full View:
Zoom to Full View: Measure Distance:
Measure Distance: Print:
Print: Pan:
Pan: